O que é o Lightroom?
Acho o nome Lightroom bem interessante e acho que é um trocadilho ao ambiente de revelação (Darkroom), mas nunca pesquisei sobre.
O Lightroom é como uma suíte, ou seja, tenta ao “máximo” disponibilizar ferramentas e englobar recursos para que você “não precise” recorrer a outro aplicativo para executar tarefas relacionadas ao objetivo.
A idéia por trás do Lightroom é oferecer um ambiente com as seguintes características globais:
• Gerenciamento de fotografias – Onde você pode criar catálogos de imagens e organiza-las usando tags (etiquetas de identificação), estrelas, bandeiras, cores de andamento e outros.
• Edição de imagens – Correção de balanço de branco, nitidez, luminosidade e muito, mas muito mais. As duas meninas dos olhos do processo de edição são os ajustes em lote, ou seja, você corrige uma fotografia e depois aplica estas alterações num lote de imagens em uma tacada só (sincronização). A outra chama-se Preset, então todos os ajustes podem ser gravados num arquivo de texto chamado .lrtemplate que poderá ser usado quando quiser.
• Ambiente de integração web – Nele você tem ferramentas de saída para publicação de imagens na internet.
• Saída de impressão – Que oferece ferramentas básicas para diagramação de impressão de páginas.
Qual é o propósito dos tutoriais?
"Aprender ensinando!"
Além do óbvio eu irei dar dicas de como organizar pastas físicas, criar etiquetas de identificação e filtrar para buscas otimizadas! Sou um cara meio técnico, então acho que dá pra oferecer um pouco além do convencional!
Gerenciamento de Imagens - 1ª parte
Gente...Esqueci... o meu LR está em inglês. Na medida do possível irei traduzir os comandos, mas estes poderão não corresponder exatamente ao que se apresenta lá... Vai do entendimento da galera!
O Lightroom trabalha nas imagens sobre demanda virtual. Como sempre existem alternativas para isso (organização, edição e saída), então trabalharei encima da abordagem que prefiro, caso contrário nos estenderemos muito, e a minha idéia é a de que você comece logo a se divertir!!! Outro detalhe importante é que algumas coisas eu pularei, mas serão abordadas futuramente conforme o caso.
1. Resumo do Tutorial
Neste tutorial vamos aprender como:
a. Organizar pastas no computador
b. Criar um catálogo.
c. Importar imagens para o catálogo.
d. Organizar as imagens no catálogo.
Como atalho eu vou imaginar que já temos uma pasta com as fotos no computador. Eu sempre nomeio as pastas em ordem crescente (logo você verá porque), então a pasta que contém todas as imagens que pretendemos importar se chamará 1.pictures (pro pessoal que prefere o português eu recomendo 1.fotos).
2. Organizando pastas no computador
É meio louco, mas funciona bem!!! Eu crio pastas em ordem crescente. Elas podem ter o nome que você desejar, eu faço assim:
Project – Eu guardo todos os meus projetos fotográficos.
Project name – É o nome do projeto, exemplo para o título da pasta: Álbum de Maria e João (2009.set).
1.pictures – Pasta que guarda todas as fotografias que importei pro catálogo.
2.exported – Guarda as fotografias que chamo de Master, estas são fotografias que foram selecionadas da pasta 1.pictures, que já foram editadas e estão prontas pra diversos propósitos.
3.samples até 7.final to client – Alguns amigos(as) vão dizer: Cara, você poderia usar cópias virtuais (por exemplo) da fotografia principal!
Eu ainda prefiro ter as pastas com versões diferentes, pois cada uma pode receber uma abordagem diferenciada e posso também compartilhar e transportar arquivos específicos sem ter de estar sempre abrindo o Lightroom. Ainda mais que outros softawares podem entrar em cena... Também há o fato de outros arquivos integrarem o pacote. Na pasta 6.slideshow (por exemplo) eu armazeno trilhas sonoras, textos, frames, vetores e etc., pois ela é a minha pasta de diagramação para geração de vídeos!!! Então cada uma tem uma abordagem específica não restrita ao Lightroom.
Sei que o Worflow (fluxo de trabalho) dentro o Lightroom é objeto de estudo de vários cursos, mas acho que alguns amigos(as) deixam o multiuso de softwares de lado – isso pra mim não é a melhor abordagem... Prefiro um estilo mais abrangente que me permita ter as mesmas pastas para o uso em diversos programas, a exceção as pastas 1 e 2 que deixo exclusivamente para o Lightroom.
Se o seu objetivo é somente o de fotografar, catalogar e exportar versões finais, é mais simples a organização.... Eu, felizmente ou não, estou embarcando num caminho (feliz) sem volta para o uso de diversos recursos para foto, áudio e vídeo – já imaginam o que tenho feito!!! De qualquer modo fica a dica pro pessoal que está embarcando no mesmo navio que eu (risos).
IMPORTANTE: Todo o curso seguirá em cima desta forma de organização de pastas, tanto que nos referiremos às pastas conforme o proposto "1.não sei o que", "2.não sei o que lá..."
3 - Criar um Catálogo
Tenho o vício de criar um catálogo pra cada pacote de imagens. Exemplo: Se fotografo um casal na praia então terei um catálogo exclusivo destas fotos... Pode ser adotado um catálogo mais abrangente, que inclua as fotos do casal na praia e mais tarde do mesmo casal numa festa – isto vai de cada um.
IMPORTANTE: Quanto maior for o catálogo, mais memória RAM e recursos do computador serão consumidos. Geralmente os meus catálogos têm no máximo 700 fotos (isto não é uma convenção) e dá pra trabalhar bem!!!
a. Abra o Lightroom.
b. Surge a caixa de diálogo para seleção ou criação de catálogo. Se já estiver com o Lr aberto vá em File (Arquivo) > New Catalog... e pule para o passo 4.
c. Clique em Create New Catalog (Criar novo catálogo).
d. Navegue até a pasta Project name, dentro da qual a pasta de catálogo será criada. Agora eu tenho uma supresa chamada nível zero, cuja pasta é a "0.catalog" que ficará no topo da árvore, esta conterá apenas o catálogo que guardará o que estamos fazendo na pasta 1.pictures. Então digite "0.catalog" e clique em Save (Salvar).
e. O Lightroom irá reiniciar com o novo catálogo (0.catalog) aberto. Agora estamos prontos pra importar nossas primeiras fotos.
4 - Importar fotos para o catálogo
Este processo não irá mover as fotos para dentro da pasta "0.catalog" e sim referenciar a posição da pasta que contém as fotos.
Um catálogo guarda, basicamente, as informações sobre tratamentos de edição, miniaturas, previews e etc. Ele é alma do seu trabalho!!!
IMPORTANTE: Após a criação do catálogo é altamente recomendado que não renomeie ou mova pastas e imagens através de outros programas, softwares ou aplicativos, caso contrário o catálogo apresentará referências inválidas e arquivos dados como perdidos e, dependendo do nível de alterações a coisa pode ser impraticável para se resolver.
a. Entre no menu File (Arquivo) e clique em Import Photos From Disk... (Importar Fotos do Disco...). Selecione a pasta "1.pictures" e clique em Import All Photos in the Selected Folder (Importar Todas as Fotos da Pasta Selecionada).
b. IMPORTANTÍSSIMO: No campo File Handling (Manuseando arquivos) mantenha Add photos to catalog without moving (Adicionar fotos ao catálogo sem mover) – Assim as fotos permanecerão na pasta original. Em Keywords (logo falaremos sobre) você pode colocar algumas palavras para identificar as imagens, sempre separadas por vírgulas (festa, flor, gato, roda, curva, grupo, criança...).
c. Aguarde o processo terminar. Se forem muitas fotos surgirá uma faixa de progresso no canto superior esquerdo (acima do logo Lr).
d. Agora você verá algo assim
e. Em Folders (Pastas) no painel direito teremos a pastinha que importamos e um display de pré visualização.
f. Estamos dentro do primeiro módulo do Lightroom, que se chama Library (Biblioteca). Próximo capítuloooooo!
5 - Organizar imagens no catálogo
Essa é uma das tarefas que mais amo fazer!!! A organização das imagens segundo alguns parâmetros é fundamental para o seu Workflow (fluxo de trabalho)!
Manuseio simples de fotos
Antes de organizar precisamos aprender a ver o que temos. Então:
Pressionando as teclas + (mais) ou – (menos) as miniaturas aumentam ou diminuem. Bacana!!!!
Selecionando imagens
Tecla Shift – Seleciona uma faixa de fotografias. Clique na primeira foto (por exemplo), segure shift e clique sobre outra foto distante – todas as fotos naquela faixa serão selecionadas.
Tecla Control (CTRL para Windows) ou Command para MAC – Seleciona fotos em posições diferentes. Pressione CTRL e vá clicando nas fotos que deseja selecionar. Se quiser cancelar a seleção basta clicar novamente sobre a foto selecionada.
Atalho CTRL A – Selecionda todas as imagens.
Atalho CRTL D – Limpa qualquer seleção efetuada.
Exemplo de seleção:
Mostrar ou ocultar painéis
Algumas teclas de atalho controlam a exibição de painéis:
Note que TAB oculta ambos os painéis laterais.
Marcação de fotografias
São quatro os métodos principais que abordaremos:
Keywords (Palavras chave) – Palavras embebidas nas fotografias. Digamos que você tenha feito diversas fotos de uma festa. Daí você deseja filtrar as fotos para ver o aniversariante, então você pode selecionar todas as fotos em que ele aparece e definir uma etiqueta de identificação (tag ou keyword) somente para aquelas fotos. As keywords podem residir em grupos e subgrupos... Eu tenho uma regra geral para isto, mais tarde veremos qual é!
Rating (Classificação) – Algo como classificação. Esta se dá por estrelas... Desde 1 até 5 estrelas!!!
Flags (Bandeiras) – Marcação em três níveis: Bandeira branca, Bandeira de rejeição ou sem bandeira.
Labels (Níveis) – Marcação da foto por cores (Red ou Vermelho, Yellow ou Amarelo, Green ou Verde, Purple ou Púrpura). Daí você pode atribuir Vermelho pra fotos que precisam de correção, Amarelo para as edições em andamento, Verde para as que estão prontas... Tudo vai do seu gosto. Os Labels podem ser renomeados também!!!
Keywords
Espero não complicar muito as coisas... Certa vez comecei a sentir a necessidade de criar um padrão para as marcações por palavras. Isso se deu pela necessidade de simplificar as coisas nos filtros de busca (que aprenderemos mais tarde), o que ainda facilitaria a memorização de um grupo pequeno de palavras que valeriam para várias ocasiões, assim rapidamente eu consigo efetuar um pré organização bem eficiente. Conforme o caso outras novas keywords surgem, mas ficam somente naquele catálogo isolado (sem poluir outros). É o seguinte:
Misturei inglês com português... ehehehehe. Que salada!!! Geralmente uso só o inglês!!! Logo abordaremos isto com mais profundidade!!!
No painel direito temos os grupos referentes a criação de keywords:
Grupos expandidos:
Com o que aprendemos sobre seleção de fotos já dá pra inserir keywords nas imagens... Selecionei três imagens e adicionei (no grupo Keyword Tags) a palavra child (criança) em todas. Automaticamente em Keyword List eu gerei uma nova lista (child que contém três imagens, essa contagem cresce conforme a adição desta keyword em outras fotos).
Em Keyword Set (Grupo de palavra chave) e em Keyword Suggestions (Sugestões de palavra chave) child também surgirá.
Com um clique você pode adicionar uma keyword existente em novas imagens. Selecione uma ou mais imagens e clique sobre a palavra child para adicionar. Em Keyword List você apontará o mouse sobre child, então aparecerá um quadradinho que ao ser marcado adiciona child e todas as keywords dentro deste grupo (veremos isso mais pra frente)!
Agora deixarei vocês com a prática, logo continuaremos com a 2ª parte!
=======================================
Próximo tutorial: Gerenciamento de imagens - 2ª parte
Aguardem!
Autor: Alex Lopes
Link do tutorial original: http://www.clubefotorio.com.br/viewtopic.php?f=72&t=7042
Link do flickr: http://www.flickr.com/photos/alexrj/
sexta-feira, 27 de novembro de 2009
Assinar:
Postar comentários (Atom)
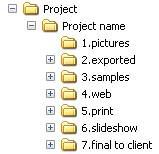
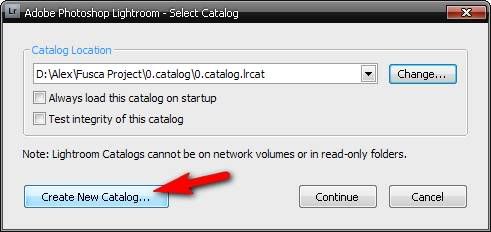
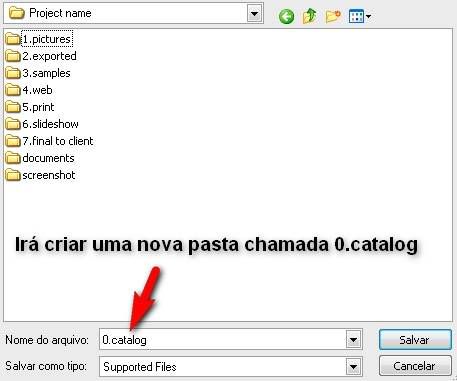
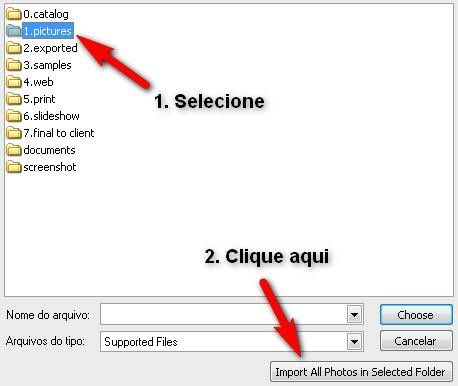
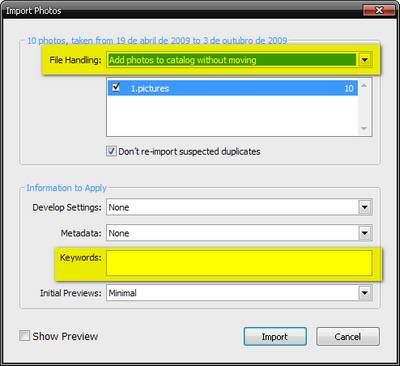

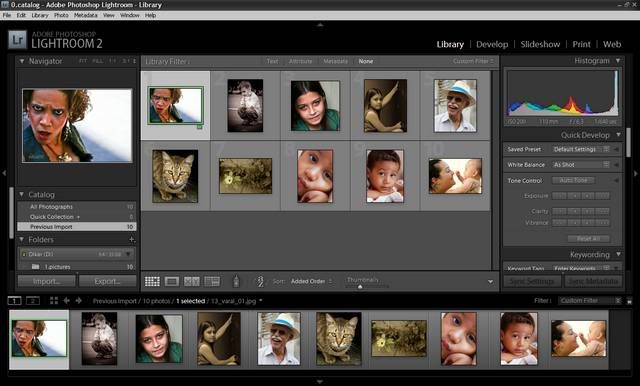
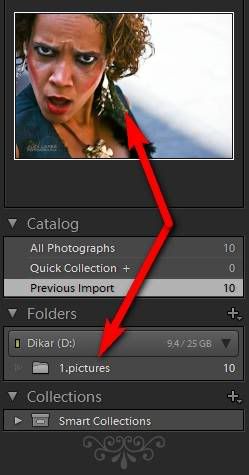
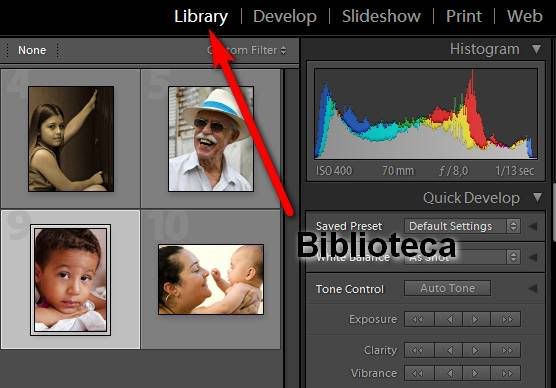
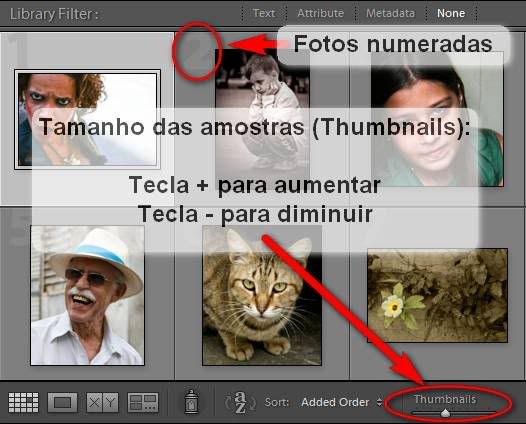

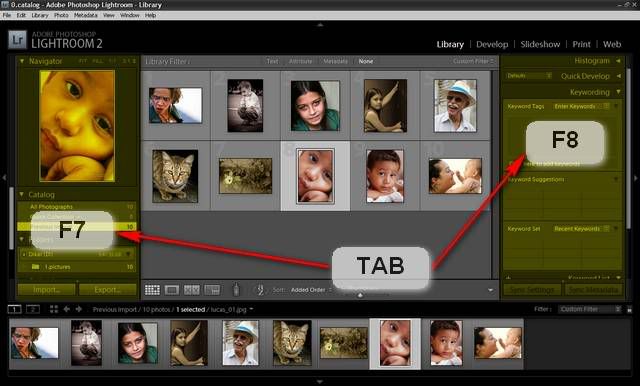

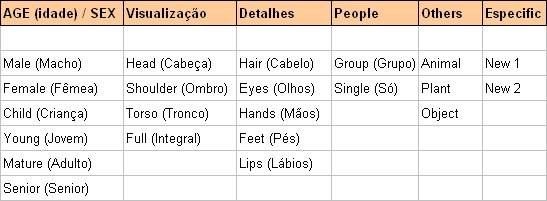
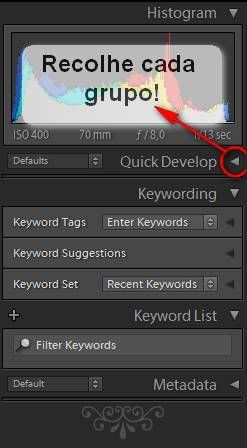
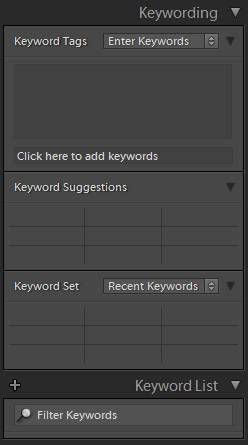
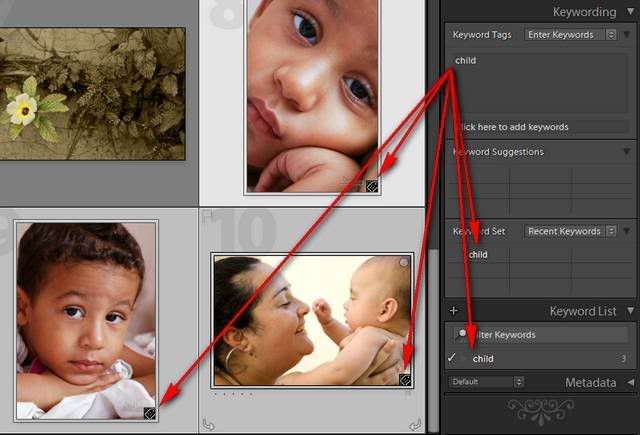

Nenhum comentário:
Postar um comentário